Vereda

Corel Paint Shop Pro XII
Material 
Filtros
Lucis Arts
Xero Xl.
******
Tubes Dalila
Tubes La Mamouche

******
Paso 1º
Abrimos el Fondo base vereda.
******
Filtros / Lucis Arts.
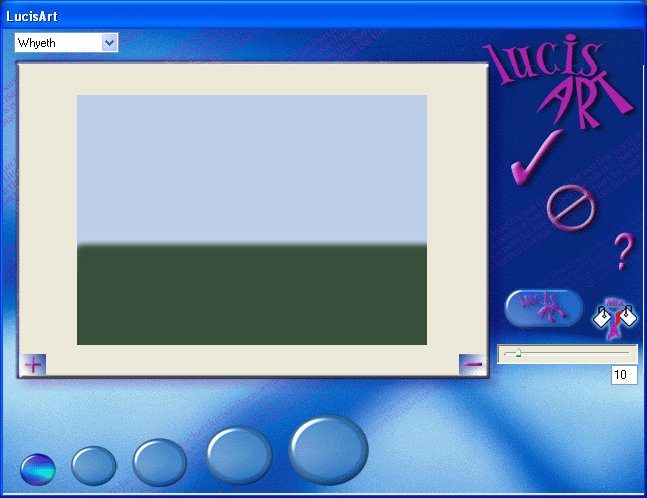
******
Paso 3º
Abrimos el Tube lavereda_cmg, copiamos y pegamos como nueva capa , y lo situamos a la izquierda

******
Paso 4º
Con la goma de borrar , borramos la parte de los árboles , hasta que quede asi.

******
Paso 5º
Abrimos nuevamente el Tube lavereda_cmg,
Con la herramienta lazo seleccionamos el trozo del camino.

******
Paso 6º
Copiamos y pegamos como nueva Capa
La duplicamos 3 veces mas .
Y Fusionamos las 3 capas
******
Paso 7º
Ajustar/ Nitidez / Enfocar.
******
Paso 8º
Copiamos y pegamos esta Capa y la renombramos como Camino .
******
Paso 9º
Colocamos esta Capa de manera que nos quede lo mejor casada posible.
*******
Paso10º
Fusionamos la capa de la vereda y el camino..
******
Paso 11º
Efectos 3 D /Sombra..
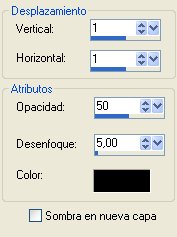
******
Paso 121º
Repetimos Sombra esta vez Vertical y Horizontal -1
******
Paso 13º
Abrimos el tube fiume.
Copiamos y pegamos como nueva Capa.
******
Paso 14º
Colocamos .

******
Paso 15º
Duplicamos la capa del rio y fusionamos las 3 Capas.
Vereda y las dos del rio.
******
Paso 16º
Nuevamente abrimos el tube fiume , con la herramienta lazo , selecciono parte de los arboles.

******
Paso 17º
Copiamos y pegamos como nueva Capa.
Limpiamos el tube para que nos quede lo mas límpio posible.
******
Paso 18º
Una vez límpio , duplico dos veces mas y fusiono.
He añadido el tube al material como arbol01_cmg
******
Paso 19º
Copiamos este tube y pegamos como nueva Capa , como arbol 1.
******
Paso 20º
Lo colocamos en la parte izquierda de nuestro trabajo.
******
Paso 21º
Abrimos de nuevo el tube lavereda_cmg.
*****
Paso 22º
Con la herramienta lazo ,seleccionamos los árboles.
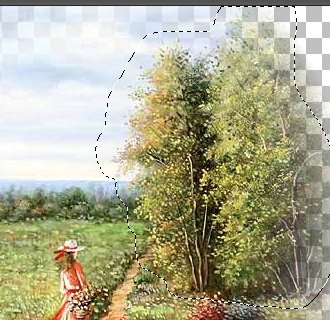
******
Paso 23º
Copiamos y pegamos como nueva capa .
Limpiamos el tube lo mas posible.
El tube esta añadido al material como arbol02_cmg
*****
Paso 24º
Redimensionamos el arbol al 60%.
******
Paso 25º
Imagen espejo.
******
Paso 26º
Duplicamos la capa y fusionamos.
******
Paso 27º
Copiamos y pegamos como nueva Capa .
******
Paso 28º
Lo situamos en el centro de manera que quede oculto el arbol del rio.

******
Paso 29º
Con la Herramienta Pincel de clonar , vamos a clonar con paciencia el trozo de río que nos falta.

******
Paso 30º
Abrimos el Tube de la hierba .
*******
Paso 31º
Copiamos y pegamos como nueva Capa y lo colocamos.
******
Paso 32º
Duplicamos el tube dos veces mas y lo colocamos

******
Paso 33º
Fusionamos las Capas de la hierba.
******
Paso 34ª
Efectos 3 D Sombra.
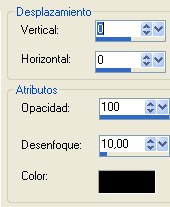
******
Paso 35º
Abrimos el Tube scenery8_68.
Copiamos y pegamos como nueva Capa.
Lo situamos a la derecha .
******
Paso 36º
Efectos 3 D Sombra.
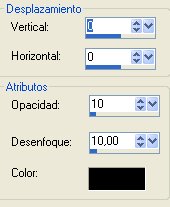
******
Paso 37º
Fusionamos la Capa de la hierba y de las flores.
******
Paso 38º
Abrimos el Tube del Pato ,
copiamos y pegamos como nueva Capa.
Colocamos.
******
Paso 39º
Filtros Xero Porcelana.
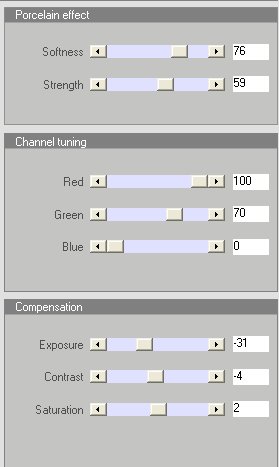
******
Paso 40º
Abrimos el tube de los niños.
******
Paso 41º
Copiamos y pegamos como nueva Capa y colocamos.
******
Paso 42º
Filtros / Xero Porcelain
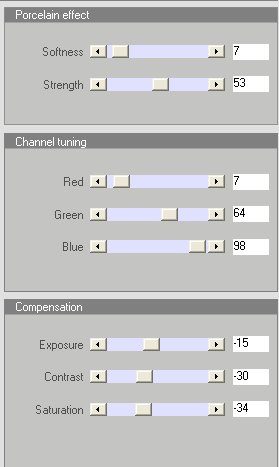
******
Paso 43º
Abrimos el tube de la Pareja.
******
Paso 44º
Copiamos y pegamos como nueva Capa y colocamos.
******
Paso 45º
Con la goma de borrar limpiamos las partes que sobresalen.
******
Paso 46º
Abrimos el tubo de la Nube.
******
Paso 47º
Copiamos y pegamos como nueva Capa.
Colocamos.
******
Paso 48º
Capas organizar Bajar y lo situamos abajo del todo.
******
Paso 49º
Fusionamos todas las Capas.
******
Paso 50º
Agregamos un borde de 2 Pixeles.
*******
Paso 51º
Guardamos en formato Jpg , Png
****

Deseo que hayas disfrutado de este Tutorial.
Tutorial Realizado por Dalila el 31 de Octubre del 2009
Prohibida su reprodución , total o parcial sin mi expresa autorización.
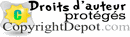
|